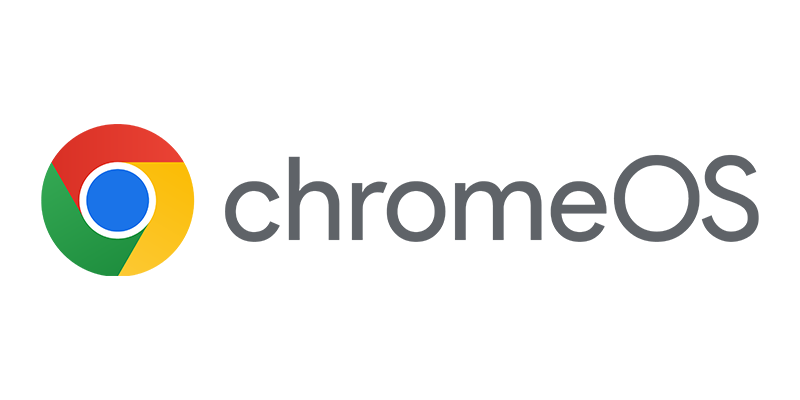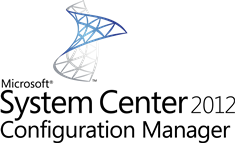 In the past 3 blogs we have looked at the architecture of the XenApp connector for Configuration Manager, configured it and published an application to the Citrix XenApp farm. In this blog we will have a look at the XenApp Deployment Type and what additional features it will bring to Configuration Manager 2012.
In the past 3 blogs we have looked at the architecture of the XenApp connector for Configuration Manager, configured it and published an application to the Citrix XenApp farm. In this blog we will have a look at the XenApp Deployment Type and what additional features it will bring to Configuration Manager 2012.
Before reading this blog, it is wise to read the earlier blogs on this subject;
- Citrix XenApp 6.5 integration with ConfigMgr 2012 – part 1
- Citrix XenApp 6.5 integration with ConfigMgr 2012 – part 2
- Citrix XenApp 6.5 integration with ConfigMgr 2012 – part 3
In the earlier blogs we have already created a XenApp Deployment Type for the WinRAR application. In this blog we will add a Requirement Rule to it, so that I can manage when to use the XenApp Deployment Type instead of the App-V Deployment Type.
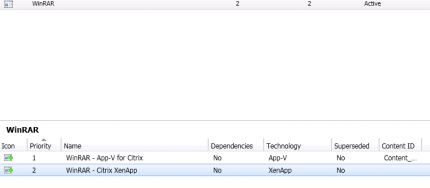
In this simple scenario we want to use the App-V Deployment Type when logging on to my primary device and we want to use the XenApp Deployment Type on a device that is not my primary device. To be able to work in this scenario we need to follow the next steps;
- Change the XenApp Deployment Type with a requirement rule set to Primary Device is True
- Create a new App-V Deployment Type with a requirement rule set to Primary Device is False
- Install the Deployment Type Handler on the workstation and Citrix XenApp server(s)
- Change one workstation to be my primary device.
- Logon to the primary device
- Logon to the other device
Change the XenApp Deployment Type
When going to the XenApp Deployment Type in the WinRAR application you see that there is currently no Requirement Rule configured.
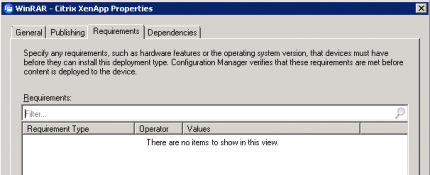
Adding the Requirement Rule is done by going in my case to the WinRAR XenApp Deployment Type, selecting the Requirement Rule tab. From there you are able to click on Add > User > Primary Device with the values
- Rule Type = value
- Operator = equals
- Value = False
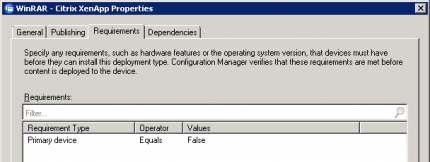
Create a new App-V Deployment
Because of the fact that the current App-V Deployment Type has a Windows Server 2008 R2 specific Requirement Rule we need to create a new App-V Deployment Type for my Windows 7 primary device.
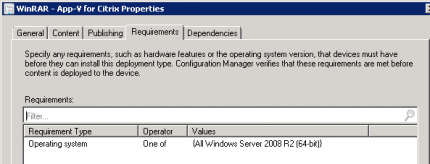
Creating another App-V Deployment Type for deployment to the users Primary Device is easy. You need to create the App-V Deployment Type referring to the same manifest file in your package source share. While creating the deployment type choose to create a requirement rule with the following settings:
- Category = User
- Condition = Primary Device
- Rule Type = value
- Operator = equals
- Value = True
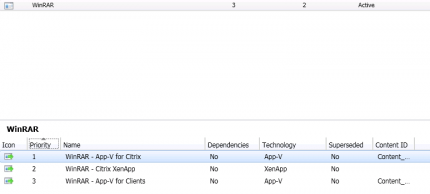
Install the Deployment Type handler.
Another thing you need to install is the XenApp Deployment Type handler. This must be done on the XenApp servers and the Clients that will have Citrix Receivers installed to be able to connect to the Citrix XenApp 6.5 Farm. The deployment handler will take care of the management and detection publications of applications that have a XenApp Deployment type. The Deployment Type handler communicates with the Citrix Receiver enabling users to subscribe to an application and “install” it from the Application Catalog. The Application Catalog fires up the Deployment Type handler to “install” the via the Citrix Receiver on the client.
The installation of the Deployment Type handler is something like Next, Next and Finish. 😉
The results
So how does it look like after performing the actions mentioned in this blog?
Let’s first log on to my primary device and looking at the setting in the Software Center we see the screen like shown below:
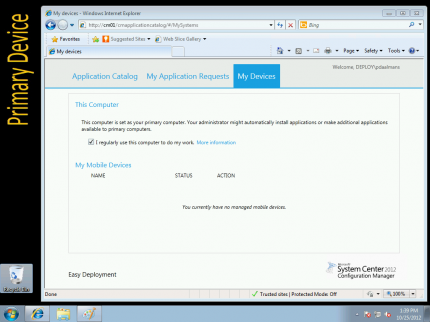
When starting the WinRAR application in the Application Catalog you will see that the App-V version of the package is started using the local App-v client on the primary device.
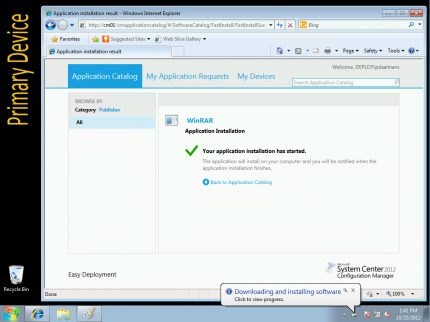
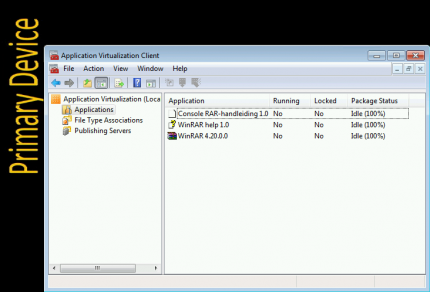
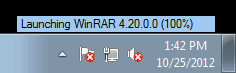
When I go to the device that is not my primary device like shown below and start the same WinRAR application from the Application Catalog you will see that the application is “downloaded and installed” like shown below.
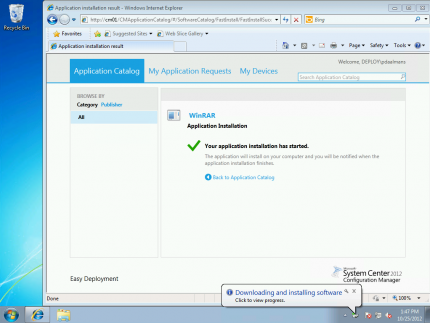
When looking at the start menu, you see the WinRAR shortcut listed.
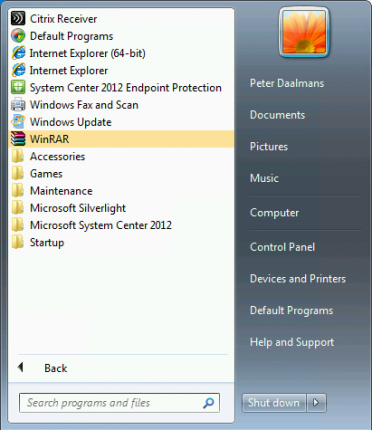
When starting the application you see that the Citrix Receiver is connecting to the Citrix XenApp farm and in the lower right corner you see the App-v client is firing up the WinRAR application.
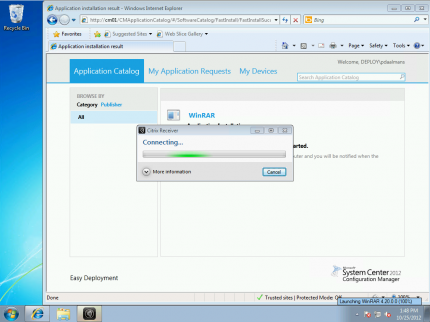
Another nice feature is removing the application, when going to the Software Center you see the option to remove the WinRAR application.
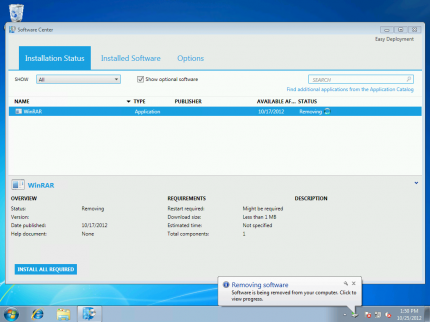
Look at the Start Menu, the WinRAR application is removed. 🙂
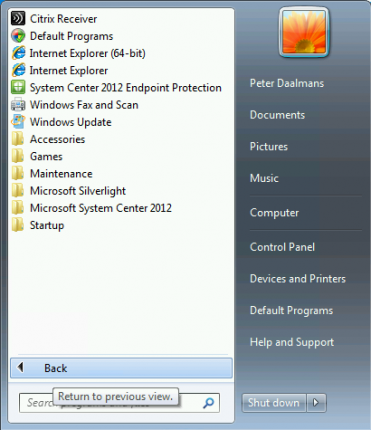
In my next blog on this subject we will look at some troubleshooting options and other caveats. I will also create one or more webcasts to show the XenApp Connector for Configuration Manager 2012 in action. Already looking forward to it, since I really like the addition to Configuration Manager 2012!
Till next time!