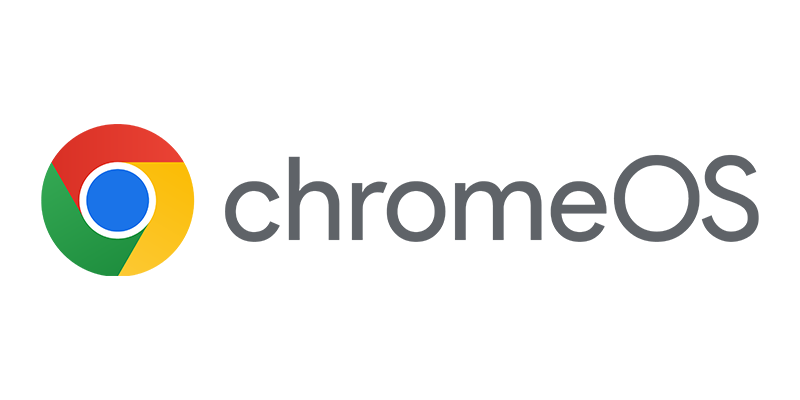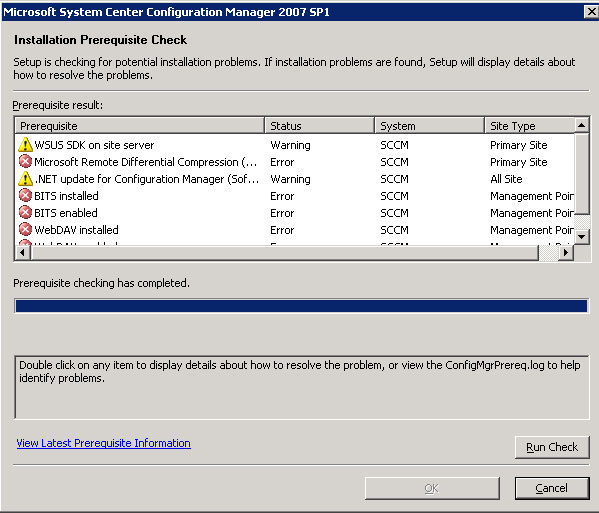Installing System Center Configuration Manager 2007 SP2 on Windows Server 2008 R2 is supported but you need to configure some extra IIS features which don’t need to be configured when installing SCCM 2007 on for instance Windows Server 2003. In this blog I will write about the prerequisites to be able to install SCCM 2007 on Windows Server 2008 R2.
To be able to install SCCM on Windows Server 2008 R2 you need to comply to the following requirements:
- IIS needs to be installed with the following roleservices
- Common HTTP Features
- ASP.NET
- Webdav Publishing
- IIS 6 Management Compatibility
- and more
- Remote Differential Compression needs to be installed
- WSUS 3.0 Sp2 Administrative Console needs to be installed
- .Net update kb941132 needs to be installed for servers having an issue
- The Active Directory Schema needs to be extended
- WebDav needs to be installed and configured (extra)
- Background Inteligent Transfer Service (BITS) needs to be installed and configured (extra)
- Hotfix for System Center Configuration Manager 2007 R3 (KB977384)
The configuration of WebDAV and BITS in IIS is for Windows Server 2008 mandatory to be able to install SCCM.
Enable WebDAV and create an Authoring Rule (from Technet)
Use the following procedure to enable WebDAV and create an Authoring Rule for Windows Server 2008 and Windows Server 2008 R2:
- Navigate to Start / All Programs / Administrative Tools / Internet Information Services (IIS) Manager to start Internet Information Services 7 Application Server Manager.
- In the Connections pane, expand the Sites node, and then click Default Web Site .
- In the Features View, double-click WebDAV Authoring Rules.
- With the WebDAV Authoring Rules page displayed, in the Actions pane, click Enable WebDAV.
- In the Actions pane, click Add Authoring Rule.
- In the Add Authoring Rule dialog box, for Allow access to, select All content.
- For Allow access to this content to, select All users.
- For Permissions, select Read, and then click OK.
Use the following procedure to change the property behavior of WebDAV on Windows Server 2008 and Windows Server 2008 R2:
- In the WebDAV Authoring Rules page, in the Actions pane, click WebDAV Settings.
- In the WebDAV Settings page, for Property Behavior, set Allow anonymous property queries to True.
- Set Allow Custom Properties to False.
- Set Allow property queries with infinite depth to True.
- For a distribution point that is enabled for Allow clients to transfer content from this distribution point using BITS, HTTP, and HTTPS, for WebDAV Behavior, set Allow hidden files to be listed to True.
- In the Action pane, click Apply.
- Close Internet Information Services (IIS) Manager.
Modify requestfiltering for BITS:
Use the following procedure to modify requestFiltering for Windows Server 2008 and Windows Server 2008 R2.
- Open the applicationHost.config file located in the %Windir%System32InetsrvConfig directory on distribution points that are enabled for Allow clients to transfer content from this distribution point using BITS, HTTP, and HTTPS.
- Search for the <requestFiltering> section.
- Determine the file name extensions that you will have in the packages on that distribution point. For each file name extension that you require, change allowed to true.For example, if your package will contain a file with an .mdb extension, change the line <add fileExtension=”.mdb” allowed=”false” /> to <add fileExtension=”.mdb” allowed=”true” />.Allow only the file name extensions required for your packages.
- Save and close the applicationHost.config file.
After this is done, you are able to install System Center Configuration Manager 2007 on Windows Server 2008 R2