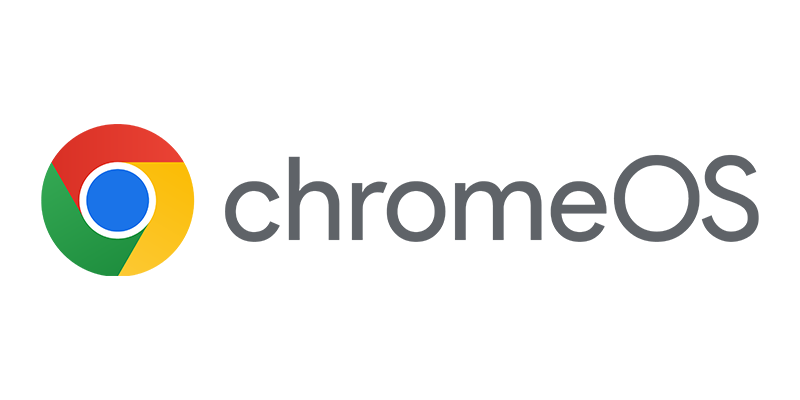During the Microsoft Management Summit in Las Vegas a couple of weeks ago, Deployment guru Johan Arwidmark had a session about troubleshooting Configuration Manager 2007 OS Deployments. During this session Johan had a couple of nice tips to make the troubleshooting a little bit easier.
One of the tips was adding the “SMS Trace” (trace32.exe) tool to Windows PE and changing the log size of the smsts.log file. Normally this file has a maximum size of 1MB, after the file reaches the maximum size another smsts-<date>.log file will be created. Also this file has a limit of 1 MB and it will rollover when the maximum size is reached. With setting the maximum log size to a higher level no log entries will be lost.
Changing the Windows PE can be done by following the steps beneath:
- Create a Custom Windows PE image with the “Create Boot Image using Microsoft Deployment” option, (package source used in this example F:PackagesourceOSWinPEx86)
- Mount the new Windows PE image with imagex: imagex.exe /mountrw F:PackagesourceOSWinPEx86winpe.wim 1 E:winpemount
- copy trace32.exe naar F:winpemountwindowssystem32
- copy smsts.ini naar F:winpemountwindowsSMSTS.INI
[Logging] LogMaxSize=1000000
LogMaxHistory=5
- Sets the available scratch space in megabytes: Dism /image:F:winpemount /Set-ScratchSpace:128
- Dismount and commit the changes to the Windows PE image: Imagex /unmount /commit F:winpemount
When changing the amount of log files and the size in Windows PE, you also need to change the size for in the post Windows PE phases. You can do this by adding the following parameters to the “Setup Windows and ConfigMgr” task in the OS Deployment Task Sequence.
CCMLOGMAXHISTORY=5 CCMLOGMAXSIZE=1000000
Another way of adding files is to use the ExtraFiles option while creating the Custom Windows PE Boot images. Since we also want enlarge the available scratch space, using imagex is in this case the easiest way.